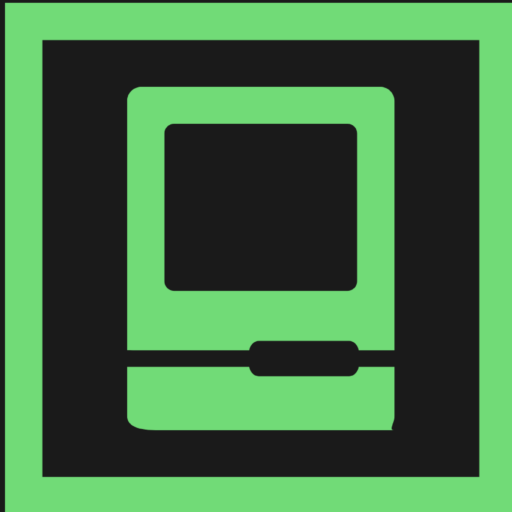Last major content update: 6 May, 2021
Introduction
This is the follow-on article to Incident Response in the Cloud – Part 1 where we will expand on practical application in Microsoft Azure.
Please note, Microsoft has several hundred cloud service offerings so this is not even close to a comprehensive Cloud IR plan. However, it is a good place to start for standard Azure Compute investigations.
Please note this content will be supplemented and modified over time.
As previously mentioned, I am not compensated by anyone or anything referenced in this article; everything is here because it is my opinion and I would encourage you to add your thoughts, recommendations, or even better…disagree, and post your opinion on LinkedIn. We all learn through debate and I would love to hear your ideas.
Terms
Tenant – A globally unique Azure AD instance, ending with onmicrosoft.com, representing an organizational entity
Management Group – A logical grouping to allow multi-subscription control. If the organizational entity has multiple AZ subscriptions, this would be the level that one could apply things like global corporate governance/compliance
Subscription – A high-level, multi-region-capable Azure logical grouping/container that can have a number of child groups or resources within it, but will only be associated with one AD tenant.
Resource Group (RG) – This is the common container for resources themselves. For example, one may put VNets, VM’s, gateways, NIC’s, etc. in a single resource group.
Network Security Group (NSG) – equivalent to a network layer firewall or you can picture it as a set of ACL rules. Good for controlling traffic between subnets. For externally-facing assets, an AZ Firewall, AZ Gateway, and/or an Application Gateway are better choices, as they are L3/L4 with extra things like NAT’ing.
“What the heck is Azure <blank> service?!”
By the time you learn about a new Azure service, there will be a newer Azure service. The bright side is that if you need to understand anything related to Azure, a simple Web search will immediately hit on Microsoft’s documentation. My deepest thanks to them for making clear overviews, walkthroughs, and (my personal favorite) amazing free hands-on training [Example of their excellent training].
Search terms for whichever Azure service’s documentation:
site:docs.microsoft.com <your term>
Search terms for free practical application training:
site:docs.microsoft.com/en-us/learn <the thing you want to learn (e.g. “Network Security Group”>
Enterprise Discovery
If you read my previous article you know I am annoyed at lazy IT architects that never create network architectural diagrams unless you waterboard them. (You are going to have to hold me under until I surrender before I will write them too.)
I also mentioned in the previous article that a company’s network design is like a snowflake; each of them is often a unique implementation so it is a little more difficult to make educated guesses than it would be for an on-premise environment.
And here is where you will be dazzled and amazed by Azure’s automated discovery.
Network Watcher
Network Watcher performs several functions and it would be worth your time to become very familiar. It is your source to enable netflow, pcap, and my favorite, the Network Security Group (NSG) Diagnostic tool. That last one will show you all the NSG rules (think “firewall”) that your data will flow through.
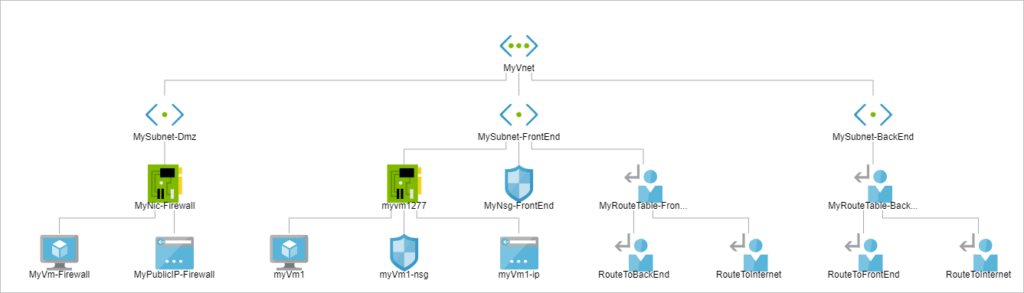
Architecture Diagram
If you navigate to the “Security Groups” page you will find “Resource Visualizer” on the left blade.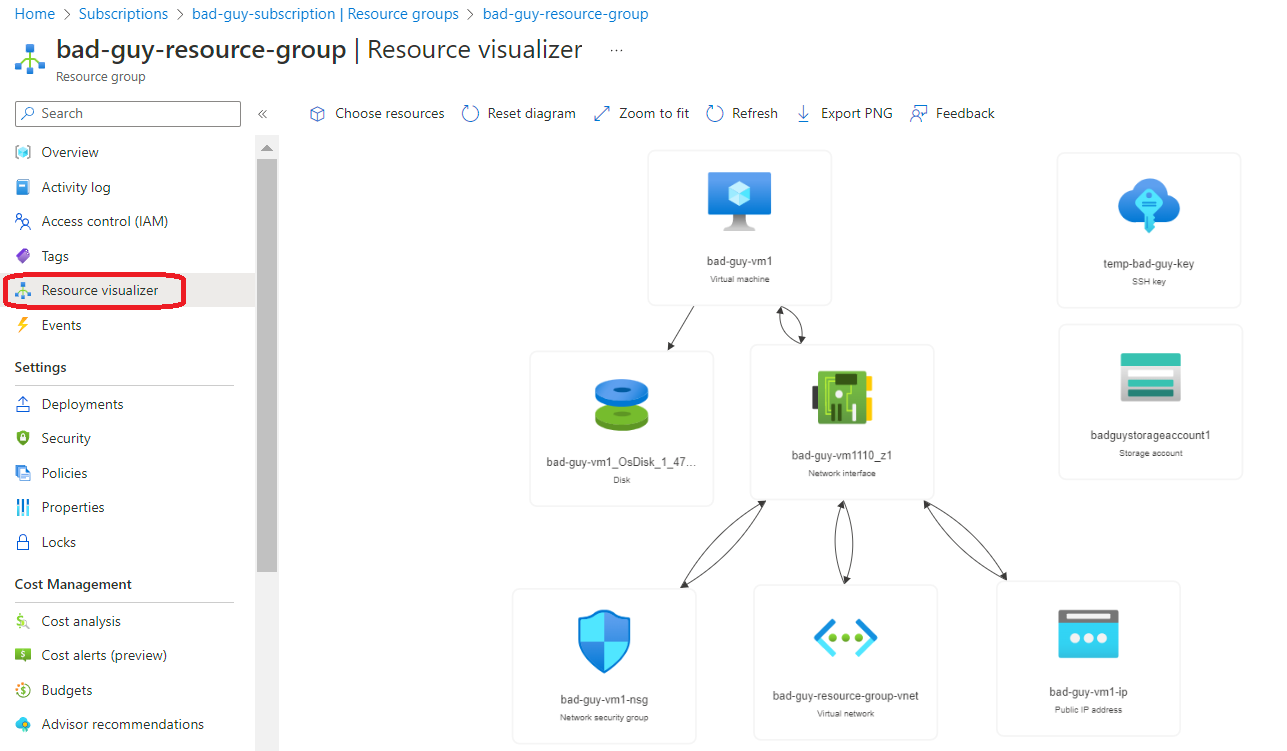
Network Forensics
We spend a lot of time in DFIR performing data manipulation prior to any data analysis. However, tools for log aggregation, normalization, and robust querying capability already exists within several Azure native security tools so I will include a breakdown of those first.
Additionally, as mentioned in Part I, I prefer to follow Phil Hagen’s FOR572 SANS Institute course, in which he focuses on the following network data sources:
1. Logs
2. NetFlow
3. Full Packet Capture (FPC)
Security Tools
Microsoft Defender for Cloud– Alerting, security assessment, and compliance of cloud resources
Microsoft Sentinel – Their SIEM/SOAR.
Azure Monitor – Telemetry-focused analysis and console for metrics or logs.
Microsoft Information Protection – M365 DLP solution
Microsoft 365 Defender – This rolled-up several legacy security consoles and is their single-pane-of-glass for M365, the Defender suite, and the Exchange Online stuff. M365 security tools and logging is an article all by itself and will not be covered here.
Vendor Tools – There are numerous third party tools that can be extensively leverages during an Incident Response. If the cloud environment is a mid-size or larger company it is highly likely it will have a third party vendor’s comprehensive network security visibility/compliance tool such as Palo Alto’s Prisma Cloud.
Logs
Microsoft refers to these data sources as “platform logs“. Their objective is to provide logs that can be injested by tools like AZ Monitor in order to perform fast queries using Log Analytics, or to export them with AZ Event Hub for event action or forwarding to a SIEM. All platform logs can also be downloaded from the portal or the AZ CLI into CSV or JSON.
Resource Logs
Resource logs capture operations performed IN or BY a cloud resource. These are not turned on by default, but should be. Resource log schema varies based on the resource type that it covers.
You will have to follow these instructions to activate them for export or analytics.
Example
Below are two examples of Resource logs created by the Microsoft team. You can find a breakdown of the fields here.
AZ Application Gateway log
{
"resourceId": "/SUBSCRIPTIONS/{subscriptionId}/RESOURCEGROUPS/PEERINGTEST/PROVIDERS/MICROSOFT.NETWORK/APPLICATIONGATEWAYS/{applicationGatewayName}",
"operationName": "ApplicationGatewayAccess",
"time": "2017-04-26T19:27:38Z",
"category": "ApplicationGatewayAccessLog",
"properties": {
"instanceId": "appgw_1",
"clientIP": "191.96.249.97",
"httpMethod": "GET",
"requestUri": "/phpmyadmin/scripts/setup.php",
"userAgent": "-",
"httpStatus": 404,
"httpVersion": "HTTP/1.0",
"receivedBytes": 65,
"sentBytes": 553,
"timeTaken": 205,
"sslEnabled": "off",
"sslCipher": "",
"sslProtocol": "",
"serverRouted": "104.41.114.59:80",
"serverStatus": "200",
"serverResponseLatency": "0.023",
"host": "www.contoso.com",
}
}AZ Application Firewall Log
{
"resourceId": "/SUBSCRIPTIONS/{subscriptionId}/RESOURCEGROUPS/{resourceGroupName}/PROVIDERS/MICROSOFT.NETWORK/APPLICATIONGATEWAYS/{applicationGatewayName}",
"operationName": "ApplicationGatewayFirewall",
"time": "2017-03-20T15:52:09.1494499Z",
"category": "ApplicationGatewayFirewallLog",
"properties": {
"instanceId": "ApplicationGatewayRole_IN_0",
"clientIp": "104.210.252.3",
"clientPort": "4835",
"requestUri": "/?a=%3Cscript%3Ealert(%22Hello%22);%3C/script%3E",
"ruleSetType": "OWASP",
"ruleSetVersion": "3.0",
"ruleId": "941320",
"message": "Possible XSS Attack Detected - HTML Tag Handler",
"action": "Blocked",
"site": "Global",
"details": {
"message": "Warning. Pattern match \"<(a|abbr|acronym|address|applet|area|audioscope|b|base|basefront|bdo|bgsound|big|blackface|blink|blockquote|body|bq|br|button|caption|center|cite|code|col|colgroup|comment|dd|del|dfn|dir|div|dl|dt|em|embed|fieldset|fn|font|form|frame|frameset|h1|head|h ...\" at ARGS:a.",
"data": "Matched Data: <script> found within ARGS:a: <script>alert(\\x22hello\\x22);</script>",
"file": "rules/REQUEST-941-APPLICATION-ATTACK-XSS.conf",
"line": "865"
}
"hostname": "40.90.218.100",
"transactionId": "AYAcUqAcAcAcAcAcASAcAcAc"
}
}Activity Logs
Activity logs are subscription-level events which capture write operation (e.g. PUT, POST, DELETE) performed TO a cloud resource. That does not mean the Activity logs are logging the inbound request on a web app (i.e. access logging), but rather every request to manipulate the state of an AZ resource, such as a VM start/stop or the modification of the resource itself.
Azure portal --> All services --> search for Activity Log --> scroll down on the left-hand blade --> "the log source"Direct hyperlink if you are signed into your AZ Portal
Example
This is an example Activity log created by the Microsoft team. You can find a breakdown of the fields here. As you can see, fields like “authorization”, “caller”, “Name”, and “IPaddr” can be extremely valuable to your investigation.
{
"authorization": {
"action": "Microsoft.Network/networkSecurityGroups/write",
"scope": "/subscriptions/<subscription ID>/resourcegroups/myResourceGroup/providers/Microsoft.Network/networkSecurityGroups/myNSG"
},
"caller": "[email protected]",
"channels": "Operation",
"claims": {
"aud": "https://management.core.windows.net/",
"iss": "https://sts.windows.net/1114444b-7467-4144-a616-e3a5d63e147b/",
"iat": "1234567890",
"nbf": "1234567890",
"exp": "1234567890",
"_claim_names": "{\"groups\":\"src1\"}",
"_claim_sources": "{\"src1\":{\"endpoint\":\"https://graph.microsoft.com/1114444b-7467-4144-a616-e3a5d63e147b/users/f409edeb-4d29-44b5-9763-ee9348ad91bb/getMemberObjects\"}}",
"http://schemas.microsoft.com/claims/authnclassreference": "1",
"aio": "A3GgTJdwK4vy7Fa7l6DgJC2mI0GX44tML385OpU1Q+z+jaPnFMwB",
"http://schemas.microsoft.com/claims/authnmethodsreferences": "rsa,mfa",
"appid": "355249ed-15d9-460d-8481-84026b065942",
"appidacr": "2",
"http://schemas.microsoft.com/2012/01/devicecontext/claims/identifier": "10845a4d-ffa4-4b61-a3b4-e57b9b31cdb5",
"e_exp": "262800",
"http://schemas.xmlsoap.org/ws/2005/05/identity/claims/surname": "Robertson",
"http://schemas.xmlsoap.org/ws/2005/05/identity/claims/givenname": "Rob",
"ipaddr": "111.111.1.111",
"name": "Rob Robertson",
"http://schemas.microsoft.com/identity/claims/objectidentifier": "f409edeb-4d29-44b5-9763-ee9348ad91bb",
"onprem_sid": "S-1-5-21-4837261184-168309720-1886587427-18514304",
"puid": "18247BBD84827C6D",
"http://schemas.microsoft.com/identity/claims/scope": "user_impersonation",
"http://schemas.xmlsoap.org/ws/2005/05/identity/claims/nameidentifier": "b-24Jf94A3FH2sHWVIFqO3-RSJEiv24Jnif3gj7s",
"http://schemas.microsoft.com/identity/claims/tenantid": "1114444b-7467-4144-a616-e3a5d63e147b",
"http://schemas.xmlsoap.org/ws/2005/05/identity/claims/name": "[email protected]",
"http://schemas.xmlsoap.org/ws/2005/05/identity/claims/upn": "[email protected]",
"uti": "IdP3SUJGtkGlt7dDQVRPAA",
"ver": "1.0"
},
"correlationId": "b5768deb-836b-41cc-803e-3f4de2f9e40b",
"eventDataId": "d0d36f97-b29c-4cd9-9d3d-ea2b92af3e9d",
"eventName": {
"value": "EndRequest",
"localizedValue": "End request"
},
"category": {
"value": "Administrative",
"localizedValue": "Administrative"
},
"eventTimestamp": "2018-01-29T20:42:31.3810679Z",
"id": "/subscriptions/<subscription ID>/resourcegroups/myResourceGroup/providers/Microsoft.Network/networkSecurityGroups/myNSG/events/d0d36f97-b29c-4cd9-9d3d-ea2b92af3e9d/ticks/636528553513810679",
"level": "Informational",
"operationId": "04e575f8-48d0-4c43-a8b3-78c4eb01d287",
"operationName": {
"value": "Microsoft.Network/networkSecurityGroups/write",
"localizedValue": "Microsoft.Network/networkSecurityGroups/write"
},
"resourceGroupName": "myResourceGroup",
"resourceProviderName": {
"value": "Microsoft.Network",
"localizedValue": "Microsoft.Network"
},
"resourceType": {
"value": "Microsoft.Network/networkSecurityGroups",
"localizedValue": "Microsoft.Network/networkSecurityGroups"
},
"resourceId": "/subscriptions/<subscription ID>/resourcegroups/myResourceGroup/providers/Microsoft.Network/networkSecurityGroups/myNSG",
"status": {
"value": "Succeeded",
"localizedValue": "Succeeded"
},
"subStatus": {
"value": "",
"localizedValue": ""
},
"submissionTimestamp": "2018-01-29T20:42:50.0724829Z",
"subscriptionId": "<subscription ID>",
"properties": {
"statusCode": "Created",
"serviceRequestId": "a4c11dbd-697e-47c5-9663-12362307157d",
"responseBody": "",
"requestbody": ""
},
"relatedEvents": []
}Azure AD Logs
Azure AD logs capture AD Sign-ins, user changes, and flagged activity.
Azure portal --> All services --> search for Azure Active Directory --> scroll down on the left-hand blade --> Monitoring --> “the log source below”You can drill down to the following AD log subsets in the AZ portal:
AD Audit Logs
AD Audit Logs capture AD tenant-based information such as user, group, credential and application changes.
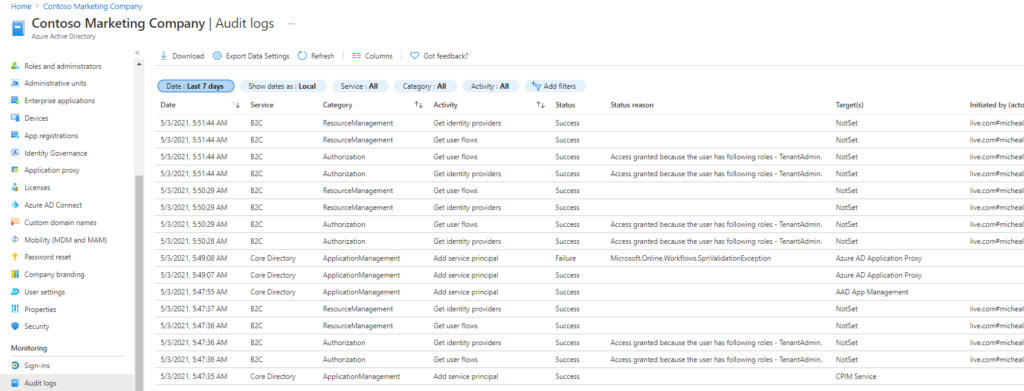
AD Sign-in Logs [Interactive]
AD Sign-in Logs [Interactive] captures user activity and status, such as MFA use, logon success/failures, destination, and IP geolocation. If you click on the details pane for any specific entry, you can gain more info, such as logon failure reason.
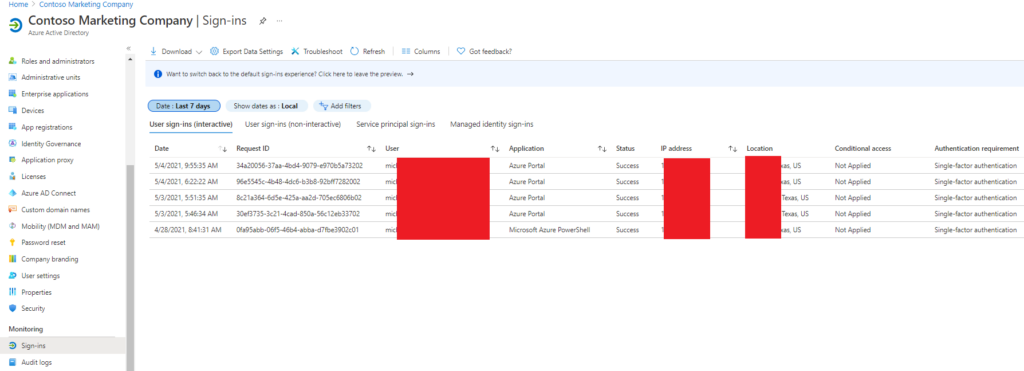
AD Sign-in Logs [Non-Interactive]
AD Provisioning Logs (Preview)
AD Provisioning Logs capture user/group provisioning in 3rd party applications, such as ServiceNow. This may be a good data source to identify lateral movement or establishment of a footprint.
NetFlow
NSG Flow Logs can be turned on within Network Watcher and pointed to a storage location of your choice. You will be required to:
- register Microsoft.Insights provider
- Azure portal –> All services –> search for Resource Providers –> microsoft.insights
- create a storage account in which to drop the logs
- Azure portal –> All services –> search for Storage –> Storage Account
- create a Log Analytics workstation to view them
- Azure portal –> All services –> search for Log Analytics Workspaces
- activate NSG flow logging
- Azure portal –> All services –> search for Network Watcher –> NSG Flow Logs
If you need to pivot in the data set quickly, recommend using Power BI, which can give you things like Top Talkers, and directionality.
Example Flow log
Path format: …\<region>\<YYYY>\<MM>\<DD>
Filename: (.gz)
<number>_vpcflowlogs_<region>_fl-<flow number>_<YYYYMMDD>T<UTC>Z_<hex>.logLog Example
version account-id interface-id srcaddr dstaddr srcport dstport protocol packets bytes start end action log-status
2 742822827437 eni-03aec391810141a74 172.12.10.50 139.11.192.2 40048 443 6 10 1673 1611943565 1611943577 ACCEPT OK
2 742822827437 eni-03aec391810141a74 139.11.192.2 172.12.10.50 443 40050 6 20 22015 1611943565 1611943577 ACCEPT OK
2 742822827437 eni-03aec391810141a74 172.31.11.50 151.1.50.8 38196 443 6 98 6278 1611943565 1611943577 ACCEPT OK
2 742822827437 eni-03aec391810141a74 151.1.50.8 172.31.11.50 443 40042 6 110 153235 1611943565 1611943577 ACCEPT OKFull Packet Capture (FPC)
Network Watcher – FPC between Network Security Groups
Azure portal –> All services –> search for Network Watcher –> Network Diagnostic Tools –> Packet Capture
Follow these instructions to start/stop/download/delete the captures
Coinminer?
Azure portal –> All services –> search for Network Watcher –> Logs –> Diagnostic Logs
Enable Network Watcher’s diagnostic log to check system metrics. Instructions are here.
Host Forensics
I felt there was a lack of concise, publicly-available information on this part so I wanted to get the basics out there and expand on the steps over time. However, these options are evolving quickly so if someone has better information please feel free to let me know!
Acquiring an Azure VM disk image
Make sure you understand the volume encryption question before you try a lot of this.
These are some of your available choices:
- Use libcloudforensics
- Forensic Disk Copies in Azure – Amazing and fast once it is customized for your environment. Recommending this as your primary workflow.
- Use a DFIR tool
- many of them do not see a difference with a cloud volume
- Get admin credentials from the cloud admin
- Have the cloud admin get a snapshot and send it to you
- Have the admin follow the steps above.
- Make sure the cloud admin understands you are not going to use this disk to create a clone in the same way system administrators would typically create clones. You only want a full snapshot of the disk made available to your DFIR subscription/resource group/etc.
- Acquire the VHD using Azure Storage Explorer
- AZ Storage Explorer is an amazing tool build by Microsoft. It can download full disk images as a VHD using a Microsoft purpose-built protocol optimized for transfer speed.
- Storage Explorer to Manage Disks
- Peer your DFIR resource group to the infected one
- Follow the instructions in the below section, “Extra Stuff –> How to Peer your Forensic VNet to the Bad VNet”
- ensure there is no overlapping IP ranges
- make sure you’ve got strong traffic controls
- If the route is open, you should be able to use your DFIR cloud workstation as if it is in your subnet. (I have not tried this one yet.)
Automation
For Alert-to-HostDataAcquisition, I recommend reading Microsoft’s “Get-ForensicVM” workflow. Or consider an XDR/DFIR vendor tool.
Exporting the VHD from the cloud
I highly recommend performing cloud DFIR using a cloud forensic workstation. The amount of time and effort when forcing cloud resources into the standard on-prem DFIR analysis workflow can be staggering. Moreover, this will be a time-consuming copy unless you have ExpressRoute Premium.
The following choices assume you 1) want to do the forensic analysis on-prem and 2) have not (yet) created and sync’d an Azure File Server between your cloud DFIR environment and your on-prem forensic workstations.
- Best choice – Azure Storage Explorer
- Read section, “Copy a Managed Disk“. My recommendation is to get administrative credentials at the subscription-level; it is a good balance between ease of data access and security. With subscription-level access you can use AZ Storage Explorer to simply download the unattached VHD, assuming it is not currently attached to a VM. If the VHD is still attached to a VM, you should use the snaphot workflow. With that same access, you can also download the platform logs if they are being archived to an AZ storage account within that subscription, which is very likely if the company is storing the logs at all.
- Use a Shared Access Signature for access control. Follow the SAS creation instructions in section, “Generate a Download URL”
- Another option – Download VHD (custom URL)
- Snapshot the VHD – Windows or Linux
- Forensicator’s decision point on whether to power down the VM or not.
- Use a Shared Access Signature for access control. Follow the SAS creation instructions in section, “Generate a Download URL”
- Slowest option – Shipping it
- Ship it with Azure Import/Export
Automation
For Automation of your acquired data –> your on-prem file server, I recommend creating a Azure File server (NFS or SMB) and use Azure FileSync. Cold tier for both your “DFIR Tools/Binaries” and the “Closed cases”; hot tier for your active cases.
Make a copy of the VHD
After you have the vm’s disk in your cloud storage somewhere, follow only the steps in section, “Copy a Disk” to create a VHD copy.
Data Analysis
- Attach the VHD to your cloud forensic workstation but do not mount it. If on-prem, use your typical analysis workflow on the VHD you exported. My preference for:
- triage data
- mounting the VHD read-only with Arsenal Image Mounter and running KAPE
- deep-dive forensics
- add the VHD to X-Ways Forensic, Magnet Axiom, or SIFT Workstation
- Network Forensics
- SOF-ELK all day.
- triage data
- If possible, for cloud DFIR workstations I recommend separate disks. However, do some research to determine if they are actually separate physical disks. If they are logical, the performance increase might not be worth the cost.
- Workstation Disks
- PremiumSSD = OS and hash library
- PremiumSSD = Cases disk
- Ultra Disk = forensic tool I/O temp cache
- Azure Files (File Server)
- NFS/SMB share #1 (hot tier) – DFIR team import/export for active cases
- NFS/SMB share #2 (cold tier) – uninstalled DFIR tools/binaries archive
- NFS/SMB share #1 (cold/archive tier) – archived closed cases
- Workstation Disks
What if I have a large number of files or a bunch of images?
| Dataset | Network bandwidth | Solution to use |
| Large dataset | Low-bandwidth network or direct connectivity to on-premises storage is limited by organization policies | Azure Import/Export for export; Data Box Disk or Data Box for import where supported; otherwise use Azure Import/Export |
| Large dataset | High-bandwidth network: 1 gigabit per second (Gbps) – 100 Gbps | AZCopy for online transfers; or to import data, Azure Data Factory, Azure Data Box Edge, or Azure Data Box Gateway |
| Large dataset | Moderate-bandwidth network: 100 megabits per second (Mbps) – 1 Gbps | Azure Import/Export for export or Azure Data Box family for import where supported |
| Small dataset: a few GBs to a few TBs | Low to moderate-bandwidth network: up to 1 Gbps | If transferring only a few files, use Azure Storage Explorer, Azure portal, AZCopy, or AZ CLI |
Extra Stuff
All of this was gleaned from the excellent Microsoft Learn practice sandboxes or by running it on my own AZ subscription.
How to Navigate in AZ CLI
Unfortunately, a full AZ Powershell, AZ CLI, and Bash AZ tutorial is outside the scope of this article. But here are a few pointers that may help.
(NOTE:”-h” switch is a scoped help menu)
How to find all the Azure commands (Powershell)
This will display all the “get” commands for Azure AD.
Change it to “get*az*” and it will show ALL of the AZ get commands.
> get-command get*azad*OUTPUT
CommandType Name Version Source
----------- ---- ------- ------
Alias Get-AzADServicePrincipalCredential 3.4.1 Az.Resources
Cmdlet Get-AzADAppCredential 3.4.1 Az.Resources
Cmdlet Get-AzADApplication 3.4.1 Az.Resources
Cmdlet Get-AzADGroup 3.4.1 Az.Resources
Cmdlet Get-AzADGroupMember 3.4.1 Az.Resources
Cmdlet Get-AzADServicePrincipal 3.4.1 Az.Resources
Cmdlet Get-AzADSpCredential 3.4.1 Az.Resources
Cmdlet Get-AzADUser 3.4.1 Az.Resources
Cmdlet Get-AzAdvisorConfiguration 1.1.1 Az.Advisor
Cmdlet Get-AzAdvisorRecommendation 1.1.1 Az.AdvisorDrilling down to “user” stuff
> get-command *azaduser*OUTPUT
CommandType Name Version Source
----------- ---- ------- ------
Alias Set-AzADUser 3.4.1 Az.Resources
Cmdlet Get-AzADUser 3.4.1 Az.Resources
Cmdlet New-AzADUser 3.4.1 Az.Resources
Cmdlet Remove-AzADUser 3.4.1 Az.Resources
Cmdlet Update-AzADUser 3.4.1 Az.ResourcesWant to list the users? (I only have one user)
> get-azaduserOUTPUT
UserPrincipalName : JohnSmith_hotmail.com#EXT#@JohnSmithhotmail.onmicrosoft.com
ObjectType : User
UsageLocation : US
GivenName : John
Surname : Smith
AccountEnabled : True
MailNickname : JohnSmith_hotmail.com#EXT#
Mail :
DisplayName : John Smith
Id : 543dfbdf-d3d5-3a4d-7cde-645ea5dc22fc
Type : MemberWhat other query-able information does the object have?
> get-azaduser | get-member -type propertyOUTPUT (of my instance, anyway)
TypeName: Microsoft.Azure.Commands.ActiveDirectory.PSADUser
Name MemberType Definition
---- ---------- ----------
AccountEnabled Property System.Nullable[bool] AccountEnabled {get;set;}
DisplayName Property string DisplayName {get;set;}
GivenName Property string GivenName {get;set;}
Id Property string Id {get;set;}
Mail Property string Mail {get;set;}
MailNickname Property string MailNickname {get;set;}
ObjectType Property string ObjectType {get;}
Surname Property string Surname {get;set;}
Type Property string Type {get;set;}
UsageLocation Property string UsageLocation {get;set;}
UserPrincipalName Property string UserPrincipalName {get;set;}Need only one of the user properties? (I added a few fake users to make it less boring)
> get-azaduser | select DisplayNameOUTPUT
DisplayName
-----------
John Smith
Jerry Smith
Daniel Bucket
Terrance AtwaterWhat commands are available to get a volume snapshot
>get-command *snapshot*OUTPUT
> get-command *snapshot*
CommandType Name Version Source
----------- ---- ------- ------
Function New-VirtualDiskSnapshot 2.0.0.0 Storage
Cmdlet Get-AzSnapshot 4.1.0 Az.Compute
Cmdlet Get-AzWebAppSnapshot 1.9.0 Az.Websites
Cmdlet Grant-AzSnapshotAccess 4.1.0 Az.Compute
Cmdlet New-AzSnapshot 4.1.0 Az.Compute
Cmdlet New-AzSnapshotConfig 4.1.0 Az.Compute
Cmdlet New-AzSnapshotUpdateConfig 4.1.0 Az.Compute
Cmdlet Remove-AzSnapshot 4.1.0 Az.Compute
Cmdlet Restore-AzWebAppSnapshot 1.9.0 Az.Websites
Cmdlet Revoke-AzSnapshotAccess 4.1.0 Az.Compute
Cmdlet Set-AzSnapshotDiskEncryptionKey 4.1.0 Az.Compute
Cmdlet Set-AzSnapshotImageReference 4.1.0 Az.Compute
Cmdlet Set-AzSnapshotKeyEncryptionKey 4.1.0 Az.Compute
Cmdlet Set-AzSnapshotUpdateDiskEncryptionKey 4.1.0 Az.Compute
Cmdlet Set-AzSnapshotUpdateKeyEncryptionKey 4.1.0 Az.Compute
Cmdlet Update-AzSnapshot 4.1.0 Az.ComputeThis all works in Bash too
List VM status
> az vm list --output tableOUTPUT
Name ResourceGroup Location Zones
---------- --------------- ---------- -------
webServer1 TEST-RG2-EASTUS eastus
webServer2 TEST-RG2-EASTUS eastusWith extra details
>az vm list --output table --show-detailsOUTPUT
Name ResourceGroup PowerState PublicIps Fqdns Location Zones
---------- --------------- ------------ ----------- ------- ---------- -------
webServer1 TEST-RG2-EASTUS VM running eastus
webServer2 TEST-RG2-EASTUS VM running eastusYou can grep the output
az ad user list
OUTPUT
[
{
"accountEnabled": true,
...
...
"createdDateTime": "2020-03-31T16:00:44Z",
...
...
"displayName": "Mike Test",
...
...
"streetAddress": null,
"userPrincipalName": "[email protected]",
"userState": null,
"userStateChangedOn": null,
"userType": "Member"
}
]With grep
> az ad user list | grep street
OUTPUT
"streetAddress": null,
"streetAddress": null,How to Use Variables in AZ CLI to speed up your typing
Use the Azure CLI
Populating the NIC ID into a variable
For any AZ command, use the “list” function which should produce the JSON output of that object. From there, look at the parent/children relationship of the list and query that value like the example below.
> NICID=$(az vm nic list \
--resource-group <MyResourceGroup> \
--vm-name <MyVM> \
--query "[].virtualMachine.network.publicIpAddresses[*].ipAddress" \
--output tsv)Or
NICNAME=$(az vm nic show \
--resource-group <MyResourceGroup> \
--vm-name nva \
--nic $NICID \
--query "{name:name}" --output tsv)
OUTPUT
> echo $NICNAME
> /subscriptions/<GUID>/resourceGroups/MyResourceGroup \
/providers/Microsoft.Network/networkInterfaces/<NIC ID> or get the PublicIP of an NVA that was created:
> NVAIP="$(az vm list-ip-addresses \
--resource-group <MyResourceGroup> \
--name nva \</p>
--query "[].virtualMachine.network.publicIpAddresses[*].ipAddress" \
--output tsv)"OUTPUT
138.91.224.150then you can remotely fire a commands like this:
IP forwarding
ssh -t -o StrictHostKeyChecking=no \
azureuser@$NVAIP 'sudo sysctl \
-w net.ipv4.ip_forward=1; exit;'checking routing
ssh -t -o StrictHostKeyChecking=no \
azureuser@$PUBLICIP 'traceroute <vm name> \
--type=icmp; exit'OUTPUT
traceroute to private.mr3m5zhwg0muhk40lfk0h1vx1c.dx.internal.cloudapp.net (10.0.1.4), 64 hops max
10.0.2.4 0.815ms 0.422 0.396ms
10.0.1.4 1.211ms 1.031ms 1.119ms
Connection to 104.42.226.143 closed.Azure Bastion (cloud jumpboxes)
Is the client using a AZ Bastion host?
The Bastion should be listed in:
AZ portal --> AZ Bastions“Current Session Monitoring” allows you to view sessions and force disconnects.
To disconnect a session:
AZ portal --> Resource groups --> RG Name --> VNet --> SessionsAZ Bastion audit logs may be turned on.
Find out where their log storage account is pointed and look for the Insight logs.
Example of a Bastion host JSON audit log.
{
"time":"2020-10-22T23:26:00.697Z",
"resourceId":"/SUBSCRIPTIONS/<subscripionID>/RESOURCEGROUPS/MYBASTION/PROVIDERS/MICROSOFT.NETWORK/BASTIONHOSTS/MYBASTION-BASTION",
"operationName":"Microsoft.Network/BastionHost/connect",
"category":"BastionAuditLogs",
"level":"Informational",
"location":"westus2",
"properties":{
"userName":"<username>",
"userAgent":"Mozilla/5.0 (Windows NT 10.0; Win64; x64) AppleWebKit/537.36 (KHTML, like Gecko) Chrome/77.0.3865.90 Safari/537.36",
"clientIpAddress":"121.111.169.12",
"clientPort":24039,
"protocol":"ssh",
"targetResourceId":"/SUBSCRIPTIONS/<subscripionID>/RESOURCEGROUPS/MYBASTION/PROVIDERS/MICROSOFT.COMPUTE/VIRTUALMACHINES/LINUX-KEY",
"subscriptionId":"<subscripionID>",
"message":"Successfully Connected.",
"resourceType":"VM",
"targetVMIPAddress":"172.11.1.4",
"tunnelId":"<tunnelID>"
},
"FluentdIngestTimestamp":"2020-10-22T23:26:00.0000000Z",
"Region":"westus2",
"CustomerSubscriptionId":"<subscripionID>"Getting an Endpoint’s “Effective Route”
This is useful if you need to understand the routing path or if you want to see if traffic was allowed to/from an endpoint. If you look at the NIC itself, you can see its “Effective route”
AZ portal --> Routing Tables --> Effective route OUTPUT – ROUTING TABLE
w/o “service endpoint” enabled
SOURCE STATE ADDRESS PREFIXES NEXT HOP TYPE
Default Active 10.1.1.0/24 VNet
Default Active 0.0.0.0./0 Internet
Default Active 10.0.0.0/8 None
Default Active 100.64.0.0./10 None
Default Active 192.168.0.0/16 Nonew/ “service endpoint” enabled
SOURCE STATE ADDRESS PREFIXES NEXT HOP TYPE
Default Active 10.1.1.0/24 VNet
Default Active 0.0.0.0./0 Internet
Default Active 10.0.0.0/8 None
Default Active 100.64.0.0./10 None
Default Active 192.168.0.0/16 None
Default Active 20.38.106.0/23, 10 more VirtualNetworkServiceEndpoint
Default Active 20.150.2.0/23, 9 more VirtualNetworkServiceEndpointHow to Peer your Forensic VNet to the Bad VNet
These instructions use the Azure CLI, which is available from the Azure Portal or as a local plugin. Before trying to “one-off” this, I recommend scripting some of the variables below for future use. Again, huge thanks to the Microsoft team for creating such excellent training; what follows comes from their general VNet peering training.
Create the peering connections
Get credentials for the target VNet and make sure the IP ranges do not overlap
From the 1st side
az network vnet peering create \
--name <Your DfirVnet>-To-<TargetVNet> \
--remote-vnet <TargetVNet> \
--resource-group $rg \
--vnet-name <Your DfirVnet> \
--allow-vnet-accessFrom the 2nd side
az network vnet peering create \
--name <TargetVNet>-To-<Your DfirVnet>\
--remote-vnet <Your DfirVnet> \
--resource-group <their RG> \
--vnet-name <Their Vnet name> \
--allow-vnet-accessCheck the peering connection
az network vnet peering list \
--resource-group $rg \
--vnet-name <Your DfirVnet> \
--output tableOUTPUT
AllowForwardedTraffic AllowGatewayTransit AllowVirtualNetworkAccess Name PeeringState ProvisioningState ResourceGroup UseRemoteGateways
----------------------- -----
False False True DfirVnet-To-<TargetVNet> Connected Succeeded $rg False
False False True <TargetVNet>-To-DfirVnet Connected Succeeded $rg FalseCheck the routes:
az network vnet peering list \
--resource-group $rg \
--vnet-name <TargetVNet> \
--output tableOUTPUT
AllowForwardedTraffic AllowGatewayTransit AllowVirtualNetworkAccess Name PeeringState ProvisioningState ResourceGroup UseRemoteGateways
----------------------- -----
False False True <TargetVNet>-To-DfirVnet Connected Succeeded $rg False
False False True DfirVnet-To-<TargetVnet> Connected Succeeded $rg FalseCheck the NIC route
az network nic show-effective-route-table \
--resource-group learn-fde51b5b-e7c9-4d07-b4e1-8b7e22aefb67 \
--name <DfirVM NIC> \
--output tableOUTPUT
Source State Address Prefix Next Hop Type Next Hop IP
-------- ------- ---------------- ----------------- -------------
Default Active <cidr> VnetLocal
Default Active <cidr> VNetPeering
Default Active <cidr> Internet
Default Active <cidr> None
Default Active <cidr> None
Default Active <cidr> None
Default Active <cidr> None
Default Active <cidr> None
Default Active <cidr> VNetGlobalPeeringCheck the routing by SSH’ing into the VM’s. Confirm SSH/RDP is open first, of course. Read the “How to Build a Cloud Forensic Environment” below to get an idea of traffic rule creation.
In Powershell:
"test-netconnection -computername <target host> -port <port>
(Back to your AZ CLI) List the VM’s and routes
az vm list \
--resource-group <RG. Or the var you assigned $rg> \
--query "[*].{Name:name, PrivateIP:privateIps, PublicIP:publicIps}" \
--show-details \
--output tableOUTPUT
Name PrivateIP PublicIP
----------- ----------- --------------
DfirVM1 <PrivateIP> <PublicIP>
...
...Assign the public IP to a variable for ease of use
PUBLICIP="$(az vm list-ip-addresses \
--resource-group $rg \
--name \
--query "[].virtualMachine.network.publicIpAddresses[*].ipAddress" \
--output tsv)"Check the SSH connection
ssh -o StrictHostKeyChecking=no <USERNAME>@<IP>Then SSH from that one, to another (on the private IP) and see if it works
How To Create a Site-To-Site VPN
TODO
How to Build a Cloud Forensic Workstation
Build the DFIR VNet
List and Chose the location for VNet
>az account list-locations -o tableOUTPUT
DisplayName Latitude Longitude Name
-------------------- ---------- ----------- ------------------
East Asia 22.267 114.188 eastasia
Southeast Asia 1.283 103.833 southeastasia
Central US 41.5908 -93.6208 centralus
East US 37.3719 -79.8164 eastus
East US 2 36.6681 -78.3889 eastus2
West US 37.783 -122.417 westus
North Central US 41.8819 -87.6278 northcentralus
South Central US 29.4167 -98.5 southcentralus
North Europe 53.3478 -6.2597 northeurope
West Europe 52.3667 4.9 westeurope
Japan West 34.6939 135.5022 japanwest
Japan East 35.68 139.77 japaneast
Brazil South -23.55 -46.633 brazilsouth
Australia East -33.86 151.2094 australiaeast
Australia Southeast -37.8136 144.9631 australiasoutheast
South India 12.9822 80.1636 southindia
Central India 18.5822 73.9197 centralindia
West India 19.088 72.868 westindia
Jio India West 22.470701 70.05773 jioindiawest
Canada Central 43.653 -79.383 canadacentral
Canada East 46.817 -71.217 canadaeast
UK South 50.941 -0.799 uksouth
UK West 53.427 -3.084 ukwest
West Central US 40.890 -110.234 westcentralus
West US 2 47.233 -119.852 westus2
Korea Central 37.5665 126.9780 koreacentral
Korea South 35.1796 129.0756 koreasouth
France Central 46.3772 2.3730 francecentral
France South 43.8345 2.1972 francesouth
Australia Central -35.3075 149.1244 australiacentral
Australia Central 2 -35.3075 149.1244 australiacentral2
UAE Central 24.466667 54.366669 uaecentral
UAE North 25.266666 55.316666 uaenorth
South Africa North -25.731340 28.218370 southafricanorth
South Africa West -34.075691 18.843266 southafricawest
Switzerland North 47.451542 8.564572 switzerlandnorth
Switzerland West 46.204391 6.143158 switzerlandwest
Germany North 53.073635 8.806422 germanynorth
Germany West Central 50.110924 8.682127 germanywestcentral
Norway West 58.969975 5.733107 norwaywest
Norway East 59.913868 10.752245 norwayeast
Brazil Southeast -22.90278 -43.2075 brazilsoutheast
West US 3 33.448376 -112.074036 westus3Create variables for RG and Location, then create the RG
Assuming you have a Resource Group named “DfirResourceGroup”. But don’t overlap your target RG’s IP range like I do below…
> rg=DfirResourceGroup
> location=<location you want>
> az network vnet create \
--resource-group $rg \
--name DfirVnet \
--address-prefix 10.0.0.0/16 \
--subnet-prefix 10.0.0.0/24 \
--subnet-name DfirSubnet1 \
--location $location \OUTPUT
az group list -o table
Name Location Status
---------------------------------- -------------- ---------
DfirResourceGroup southcentralus Succeeded
NetworkWatcherRG southcentralus SucceededCreate the DFIR VNet and subnet.
This one is also creating a subnet, which I recommend if you intend to ever peer an infected VNet to your DFIR VNet. This way you can control the traffic between your forensic workstations and the infected endpoints.
> az network vnet create \
--resource-group $rg \
--name DfirVnet\
--address-prefix 10.0.0.0/16 \
--subnet-name DfirSubnet \
--subnet-prefix 10.0.0.0/24 \
--location $locationVerify the network and subnet were created
$ az network vnet list -o table
Name ResourceGroup Location NumSubnets Prefixes DnsServers DDOSProtection
-------- ----------------- -------------- ---------- ----------- ----------- ---------------
DfirVnet DfirResourceGroup southcentralus 1 10.0.0.0/16 False
$ az network vnet subnet list -g $rg --vnet-name DfirVnet -o table
AddressPrefix Name Priv..Pol.. Priv..Serv..Pol.. ProvisioningState RG
----------- ----------- -------------- -------------- ----------------- -----
10.0.0.0/24 DfirSubnet1 Enabled Enabled Succeeded DfirResourceGroup
Create the Network Security Group (NSG)
az network nsg create \
--resource-group $rg \
--name DfirNsgOUTPUT
~$ az network nsg list -o table
Location Name ProvisioningState ResourceGroup ResourceGuid
-------------- ------- ------------------- ----------------- ----------------------
southcentralus DfirNsg Succeeded DfirResourceGroup <resource GUID>Creating NSG rules (allow SSH)
create whatever rules you need to customize to your environment. These two is just an example.
az network nsg rule create \
--resource-group $rg \
--nsg-name \
--name AllowSSHRule \
--direction Inbound \
--priority 100 \
--source-address-prefixes <source IP range> \
--destination-address-prefixes <dest IP range> \
--destination-port-ranges 22 \
--access Allow \
--protocol Tcp \
--description "Allow inbound SSH"Hardening – Creating Deny Rules
> az network nsg rule create \
--resource-group $rg \
--nsg-name DfirNsg \
--name Deny_Internet \
--direction Outbound \
--priority 200 \
--source-address-prefixes 10.0.0.0\24 \
--source-port-ranges '*' \
--access Deny \
--protocol '*' \
--description "Deny access to Internet"NOTE: This is good time to mention the basic command to view NSG rules
$ az network nsg rule list \
--resource-group $rg \
--nsg-name DfirNsg \
-o table
OUTPUT
[I abbreviated for readability and removed the Application Security Group (ASG) header info since it is not relevant in this example]
Name ResourceGroup Pri SrcPorts SrcAddrPref Access Prot Dir DstPorts DstAddrPref
------------- ----------------
AllowSSHRule DfirResourceGroup 100 * 10.0.0.024 Allow Tcp Inbound 80 10.0.0.024 None
Deny_Internet DfirResourceGroup 200 * 10.0.0.024 Deny * Outbound 80 * NoneCreate a Storage account
> az storage account create \
--resource-group $rg
--name <DfirStorageAccount>
--sku <e.g. Standard_LRS> Store the primary key in a variable
> test=$(az storage account keys list \
> -g $rg \
> --account-name <DfirStorageAccount> \
> --query "[0].value" |tr -d "\"")Create a file share
> az storage share create \
--account-name <DfirStorageAccount> \
--account-key $STORAGEKEY \
--name "dfirfileshare"OUTPUT
$ az storage share list --account-key $STORAGEKEY --account-name yourincidentnumber -o table
Name Quota Last Modified
------------- ------- -------------------------
dfirfileshare 5120 2021-05-06T20:00:54+00:00Restrict file share access to only your network and only on the AZ backbone (no Internet access)
# This assigns the Microsoft.Storage endpoint to the subnet
az network vnet subnet update \
--vnet-name DfirVnet \
--resource-group $rg \
--name DfirSubnet1 \
--service-endpoints Microsoft.Storage
# This is an explicit deny making the storage account inaccessible
az storage account update \
--resource-group $rg \
--name $STORAGEACCT \
--default-action Deny
# This is an explicit accept for only your vnet
az storage account network-rule add \
--resource-group $rg \
--account-name $STORAGEACCT \
--vnet <your vnet> \
--subnet <your subnet>Create your forensic VM
Will expand this section later to include AZ CLI-based VM creation. For now, pick the VM that applies to your use case.
AZ portal --> Virtual Machines Check the forensic VM (or use the watch command next)
az vm list \
--resource-group $rg \
--show-details \
--query "[*].{Name:name, Provisioned:provisioningState, Power:powerState}" \
--output tableOUTPUT
Name Provisioned Power
---------- ------------- ----------
DfirVM1 Succeeded VM running
Or watch the VM’s get spun up
watch -d -n 5 "az vm list \
--resource-group $rg \
--show-details \
--query '[*].{Name:name, ProvisioningState:provisioningState, PowerState:powerState}' \
--output table"How To Leverage CosmosDB for DFIR
TODO
Citations
All screenshots and quotes originate from docs.microsoft.com or my personal Azure cloud subscription.